

- Ti connect unknown device install#
- Ti connect unknown device drivers#
- Ti connect unknown device update#
- Ti connect unknown device Patch#
- Ti connect unknown device Pc#
First, try to use Microsoft Drivers and if these drivers fail, then try manually selecting the drivers.
Ti connect unknown device install#
Now install drivers for each of the functionality like AVCRP, Handsfree, etc.If not, then open the Galaxy Buds properties and navigate to the Hardware or Services tab.Now check if the Galaxy Buds issue is resolved.Then checkmark the option of the Audio Sink and save your changes. Now select Properties and then navigate to the services tab.Open Devices and Printers Under Related Settings Then, in the right pane, click on Devices & Printer (under Related Settings) and right-click on the Galaxy Buds.Hit the Windows key and open Settings.In this case, enabling the Audio Sink Service may solve the problem. The Galaxy Buds fail to connect to your system if the Audio Sink service (required for the proper operation of the buds) is not enabled. Solution 5: Enable the Audio Sink Service for The Galaxy Buds Upon restart, check if the Galaxy Buds can be connected successfully.Then right-click on Bluetooth Support Service and choose Restart.Set the Startup Type of Bluetooth Support Service to Automatic Now, select Automatic and click on Apply/OK.Then double click on Bluetooth Support Service and open the dropdown of Startup type.Now, in the results shown, right-click on Services and choose Run as Administrator. Hit the Windows key and in the Windows Search box, type Services.In this context, setting the startup type of the Bluetooth Support Service to Automatic may solve the problem. The Bluetooth Support Service is essential for the completion of the operation of the Galaxy buds and if it is not configured properly, it may cause the error at hand. Solution 4: Set Startup Type of Bluetooth Support Service to Automatic Set the Galaxy Buds as the Playback Device
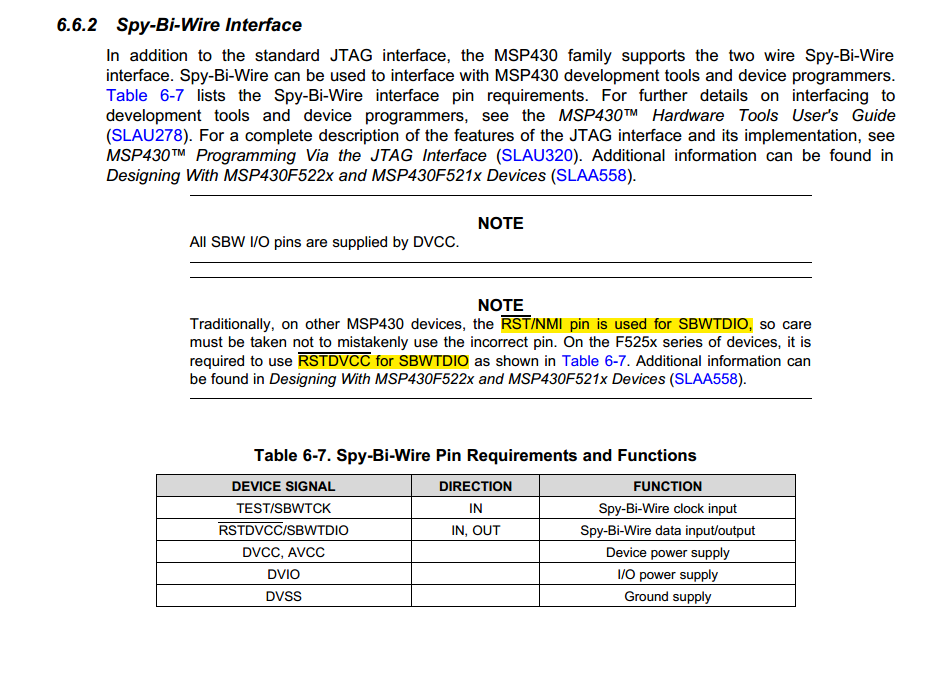
Now select the Galaxy buds and check if the issue is resolved.Click on the speaker icon in the system’s tray to open the Select Playback device menu.In this context, setting the buds as the playback device may solve the problem.
Ti connect unknown device Pc#
You may fail to connect the Galaxy Buds to your PC if the playback device is not set to the buds. Solution 3: Select the Galaxy Buds as a Playback Device Connect the Galaxy Buds to Your PC With the Case Lid Open Now put the buds in their case and with the open lid of the case, check if the Galaxy Buds can be connected successfully.If not, then unpair the devices and power-cycle them.Now tap and hold both buds for few seconds and then check if the Galaxy buds’ issue is resolved.Now make sure that the Bluetooth of your PC is enabled and then put the buds in your ears.Unpair the buds from your PC and then power-cycle the devices.

The glitch can be cleared by re-pairing the buds. The issue at hand could be a result of a temporary glitch in the Bluetooth modules.
Ti connect unknown device update#
If you are using any update utility like Dell Support Assistant, then use it to update the drivers.
Ti connect unknown device Patch#
Microsoft and 3 rd party vendors keep on updating their products to pace with the latest technological advancements and patch known bugs. Solution 1: Update Windows and Device Drivers Last but not least, make sure no other device is causing any type of Bluetooth interference for the PC or buds (especially, your phone). Moreover, the Galaxy Buds are known to have issues if used with a device that is using a Bluetooth 5.0 protocol, so try to use the buds with a compatible device (if possible). Can’t Connect My Galaxy Buds to PCīefore moving on with the solutions to connect your Galaxy buds to your PC, check the Galaxy Buds and your PC can connect to other Bluetooth devices without issues. The issue is not limited to a specific version of the Galaxy Buds. In some cases, the user’s PC fails to find the buds, whereas, in other cases, the pairing was successful but no sound from the buds. The user encounters the issue when he tries to connect the Galaxy Buds with his PC but fails to do so (although some users were successfully connecting before). Moreover, the wrong configuration of the system services may also cause the error under discussion. Your Galaxy Buds may fail to connect to your computer if the system drivers or Windows of your system is not updated to the latest build.


 0 kommentar(er)
0 kommentar(er)
